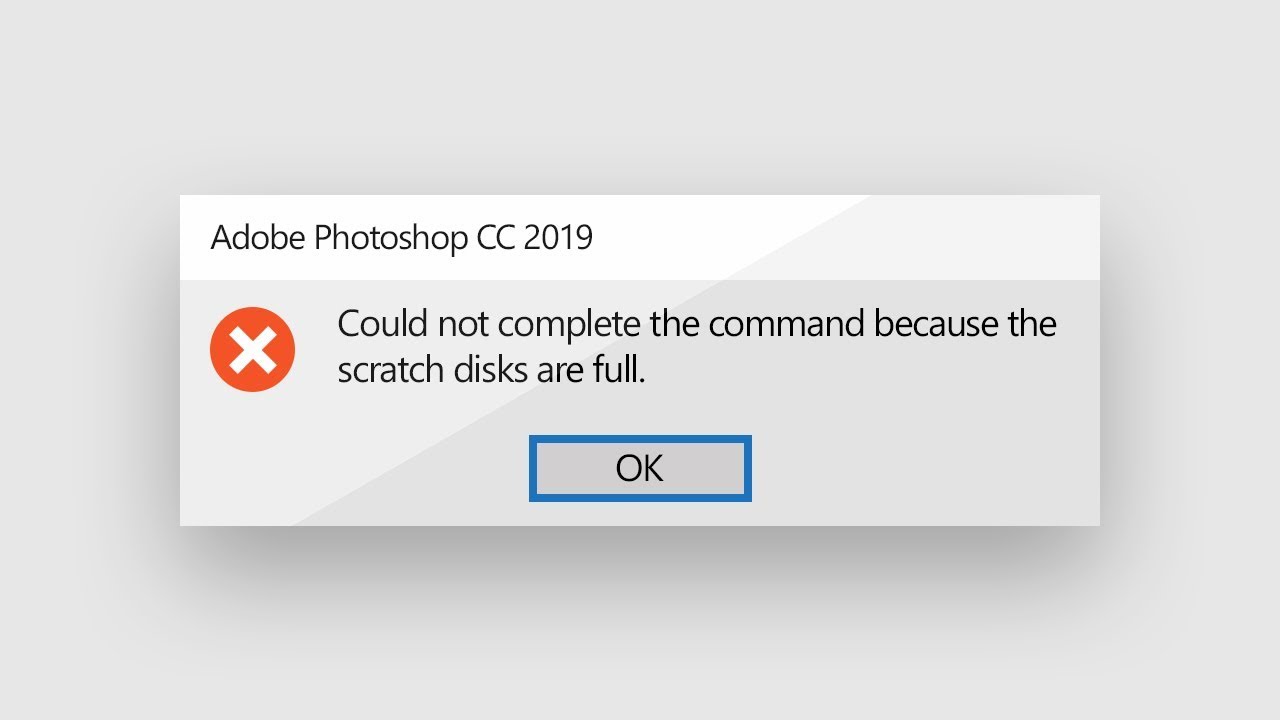Hướng Dẫn Khắc Phục Lỗi “Photoshop Full Scratch Disk” và Cải Thiện Hiệu Năng Làm Việc
Photoshop là một trong những phần mềm chỉnh sửa ảnh mạnh mẽ nhất hiện nay, được sử dụng rộng rãi trong ngành thiết kế đồ họa và chỉnh sửa ảnh chuyên nghiệp. Tuy nhiên, trong quá trình làm việc, bạn có thể gặp phải một vấn đề phổ biến: lỗi “Photoshop Full Scratch Disk”. Điều này có thể gây gián đoạn và làm giảm hiệu suất công việc của bạn. Bài viết này sẽ giải thích nguyên nhân gây ra lỗi này và cung cấp các phương pháp khắc phục hiệu quả để bạn có thể tiếp tục làm việc mà không gặp phải vấn đề này.

Scratch Disk Là Gì và Tại Sao Quan Trọng?
Trong Photoshop, scratch disk là một không gian lưu trữ tạm thời mà phần mềm sử dụng khi bộ nhớ RAM không đủ để xử lý các thao tác của người dùng. Scratch disk giúp Photoshop tiếp tục làm việc mà không bị treo, bằng cách lưu trữ dữ liệu tạm thời như bộ đệm hình ảnh, dữ liệu của các layer, và các tác vụ xử lý ảnh phức tạp. Khi bạn làm việc với các tệp ảnh có dung lượng lớn hoặc sử dụng nhiều layer, Photoshop sẽ lưu trữ tạm thời dữ liệu này trên scratch disk.
Tuy nhiên, nếu ổ đĩa bạn chỉ định làm scratch disk đầy, bạn sẽ gặp phải lỗi “Photoshop Full Scratch Disk”. Điều này có thể gây gián đoạn trong quá trình làm việc và khiến Photoshop không thể thực hiện các tác vụ tiếp theo.
Nguyên Nhân Gây Ra Lỗi “Full Scratch Disk”
Lỗi “Photoshop Full Scratch Disk” có thể xảy ra do một số lý do sau:
-
Ổ đĩa chứa Scratch Disk bị đầy: Đây là nguyên nhân phổ biến nhất. Nếu ổ đĩa bạn sử dụng làm scratch disk không còn đủ dung lượng trống, Photoshop sẽ không thể lưu trữ dữ liệu tạm thời.
-
Scratch Disk không được cấu hình đúng cách: Nếu bạn không chỉ định đúng ổ đĩa làm scratch disk, Photoshop có thể sử dụng một ổ đĩa không có đủ dung lượng trống.
-
Các tệp tạm thời chưa được xóa: Photoshop sẽ tạo ra các tệp tạm thời trong quá trình làm việc. Nếu bạn không xóa chúng sau khi kết thúc công việc, ổ đĩa sẽ nhanh chóng bị đầy.
-
Quá nhiều ứng dụng hoặc tệp mở trong Photoshop: Khi bạn mở quá nhiều tệp hoặc sử dụng nhiều layer phức tạp, Photoshop sẽ yêu cầu nhiều bộ nhớ hơn và gây ra tình trạng đầy scratch disk.
Cách Khắc Phục Lỗi “Photoshop Full Scratch Disk”
Dưới đây là các phương pháp giúp bạn khắc phục hiệu quả lỗi này và cải thiện hiệu suất làm việc với Photoshop.
1. Kiểm Tra và Thay Đổi Vị Trí Scratch Disk
Một trong những cách đơn giản nhất để giải quyết lỗi này là thay đổi ổ đĩa được sử dụng làm scratch disk.
- Bước 1: Mở Photoshop và đi đến Edit > Preferences > Scratch Disks.
- Bước 2: Trong cửa sổ Scratch Disk, bạn sẽ thấy các ổ đĩa hiện tại được chọn làm scratch disk. Hãy chắc chắn rằng ổ đĩa bạn đang sử dụng có đủ dung lượng trống.
- Bước 3: Bạn có thể chọn một ổ đĩa khác có dung lượng trống lớn hơn để làm scratch disk. Thông thường, bạn nên chọn ổ đĩa có tốc độ ghi/đọc cao (như ổ SSD) để tối ưu hóa hiệu suất.

2. Xóa Tệp Tạm Thời và Bộ Đệm
Trong quá trình làm việc, Photoshop sẽ tạo ra các tệp tạm thời và bộ đệm, có thể chiếm một lượng lớn dung lượng ổ đĩa. Để giải phóng không gian, bạn có thể thực hiện các bước sau:
- Bước 1: Đóng tất cả các tệp không cần thiết trong Photoshop.
- Bước 2: Đi đến Edit > Purge và chọn All để xóa tất cả các tệp tạm thời.
- Bước 3: Sau khi xóa xong, hãy khởi động lại Photoshop để chắc chắn rằng không còn tệp nào chiếm dụng không gian trên scratch disk.
3. Giảm Kích Thước Tệp và Layer
Khi làm việc với các tệp lớn và nhiều layer, Photoshop sẽ sử dụng nhiều bộ nhớ hơn. Bạn có thể giảm kích thước tệp và layer để giảm yêu cầu về scratch disk.
- Giảm số lượng layer: Cố gắng hợp nhất các layer không cần thiết bằng cách chọn các layer và nhấn Ctrl+E (Windows) hoặc Cmd+E (Mac).
- Giảm kích thước ảnh: Nếu bạn không cần ảnh có độ phân giải quá cao, hãy giảm kích thước tệp trước khi mở trong Photoshop. Điều này sẽ giúp giảm lượng bộ nhớ mà Photoshop yêu cầu.
4. Tăng Bộ Nhớ RAM cho Photoshop
Photoshop cho phép bạn điều chỉnh lượng RAM mà phần mềm sử dụng. Nếu máy tính của bạn có đủ bộ nhớ RAM, bạn có thể tăng bộ nhớ cho Photoshop để giảm tải cho scratch disk.
- Bước 1: Mở Photoshop và đi đến Edit > Preferences > Performance.
- Bước 2: Trong phần Memory Usage, tăng phần trăm bộ nhớ RAM mà Photoshop có thể sử dụng. Tuy nhiên, hãy chắc chắn để lại một phần bộ nhớ cho hệ điều hành và các ứng dụng khác.
5. Sử Dụng Ổ SSD Làm Scratch Disk
Nếu bạn đang sử dụng ổ cứng HDD, việc chuyển sang ổ SSD sẽ giúp tăng tốc độ ghi/đọc và giảm tải cho scratch disk. SSD có tốc độ xử lý nhanh hơn nhiều lần so với HDD, giúp Photoshop hoạt động mượt mà hơn và giảm thiểu các vấn đề về scratch disk.
FAQs về Scratch Disk trong Photoshop
1. Tôi có thể sử dụng ổ đĩa ngoài làm scratch disk không?
Có, bạn có thể sử dụng ổ đĩa ngoài, nhưng hãy chắc chắn rằng ổ đĩa ngoài của bạn có tốc độ ghi/đọc đủ nhanh, đặc biệt nếu đó là ổ cứng HDD. Để có hiệu suất tốt hơn, hãy sử dụng ổ SSD.
2. Làm thế nào để biết scratch disk của tôi đã đầy?
Khi scratch disk đầy, Photoshop sẽ thông báo lỗi “Scratch Disk Full” và yêu cầu bạn giải phóng không gian. Bạn có thể kiểm tra dung lượng trống của ổ đĩa trong Preferences của Photoshop.
3. Tôi có thể thay đổi nhiều ổ đĩa làm scratch disk không?
Có, bạn có thể chọn nhiều ổ đĩa để sử dụng làm scratch disk. Photoshop sẽ sử dụng ổ đĩa đầu tiên cho đến khi nó đầy, sau đó sẽ chuyển sang ổ đĩa tiếp theo.
Kết Luận
Lỗi Photoshop Full Scratch Disk là một vấn đề phổ biến nhưng có thể dễ dàng khắc phục nếu bạn thực hiện các bước đúng đắn. Hãy nhớ kiểm tra dung lượng ổ đĩa, thay đổi vị trí scratch disk, và thường xuyên xóa các tệp tạm thời để duy trì hiệu suất làm việc tối ưu. Bằng cách này, bạn sẽ có thể tiếp tục sử dụng Photoshop một cách mượt mà và hiệu quả hơn.
Nếu bạn gặp phải bất kỳ khó khăn nào trong quá trình xử lý lỗi này, đừng ngần ngại tham khảo thêm các tài liệu hỗ trợ từ Adobe Help hoặc liên hệ với các chuyên gia hỗ trợ kỹ thuật.
Chúc bạn thành công và làm việc hiệu quả với Photoshop!